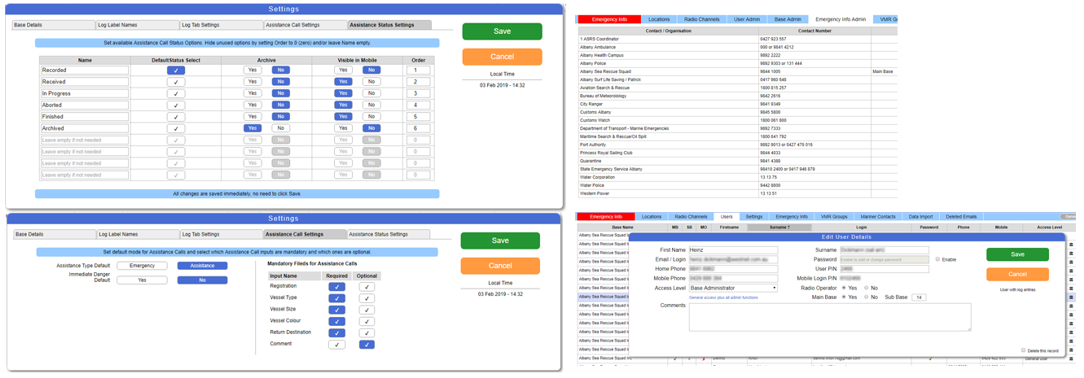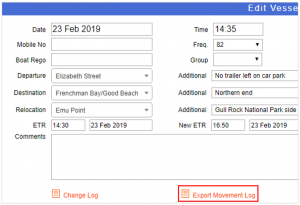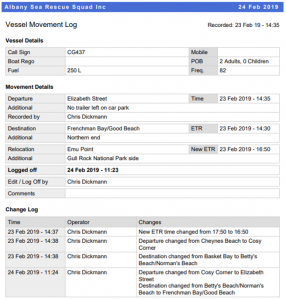Main Screen Overview and Functionality
The main screen is based on the standard ‘log-on’ / ‘log-off’ vessel movement log previously used by the Albany Sea Rescue Squad. It covers everything needed to keep track of logged on vessels on one screen, colour coding important information like over-due vessels (4) or already logged of vessels (5).

- Create a new Log-on record (explained in further detail below)
- All records are listed by the due log-off time in chronological order, with the earlier due vessels at the top.
- On-click Log Off function
- Over-due record highlighted (13:00 time has lapsed in this example)
- Logged off records in green at the bottom of the list
- Search function. Retrieves all records by callsign, boat registration number or mobile number
- Instant access to a list of all Emergency organisations
- Call for Assistance tab, opening the emergency call section (explained in further detail below)
This is the main working screen and its purpose is to make it easy for radio operators to see important information on one interface. Next due returns are listed at the top and over-due vessels are highlighted as soon as the return time has lapsed. The Log Off button allows an easy and quick logging off function, that records the log-off details automatically. All such actions are keyed against a user (see Inits columns) for accountability.
Main Vessel Movement Log Edit Interface
When the Add New button is clicked, the Edit window pops up. The Date and Time are pre-populated (1) and all recorded locations are available via a dropdown list (2). The drop-down list options can be narrowed by typing the first few letters of a location. Mandatory fields need to be entered or selected, before the new record can be saved.
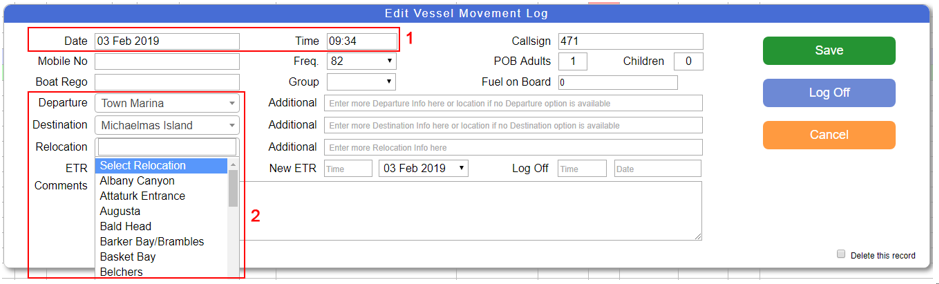
Logging Vessel Movement Changes
Most changes made to the Vessel Movement Log are recorded and as soon as a change is recorded, the![]() button is shown.
button is shown.
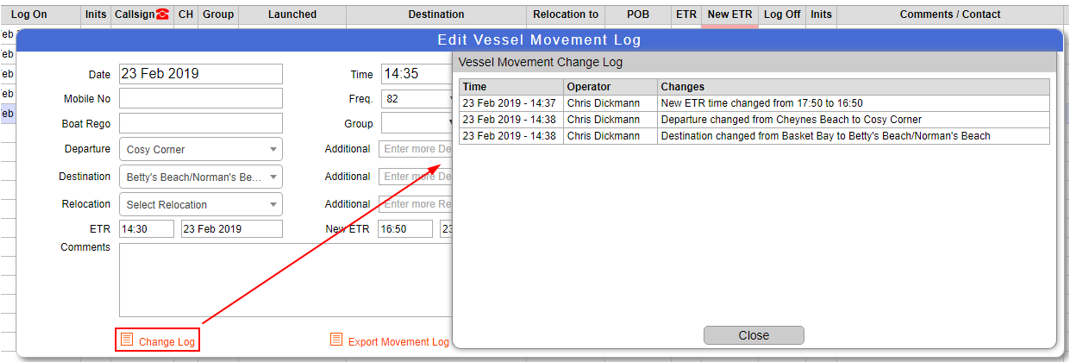
Clicking on the![]() button will show a list of changes made to the Log in chronological order, from the first to the last. This only applies to actual changes. Adding a New ETR time will not create an entry in the records, only if this New ETR time is changed, for example for a relocation.
button will show a list of changes made to the Log in chronological order, from the first to the last. This only applies to actual changes. Adding a New ETR time will not create an entry in the records, only if this New ETR time is changed, for example for a relocation.
The![]() button acts as a toggle, click once will show the Change Log, clicking it again will close it.
button acts as a toggle, click once will show the Change Log, clicking it again will close it.
Exporting a Vessel Movement Log
|
Clicking on |
|
Call for Assistance Feature
A vital part of any Sea Rescue organisation is to provide assistance in case of an emergency. This is covered by the Call for Assistance interface. It provides a way to enter important information for the rescue team and for that rescue team to view this information on any mobile device. Status options can be configured by the administrator and can then be used to update the process of a rescue on the mobile devices.
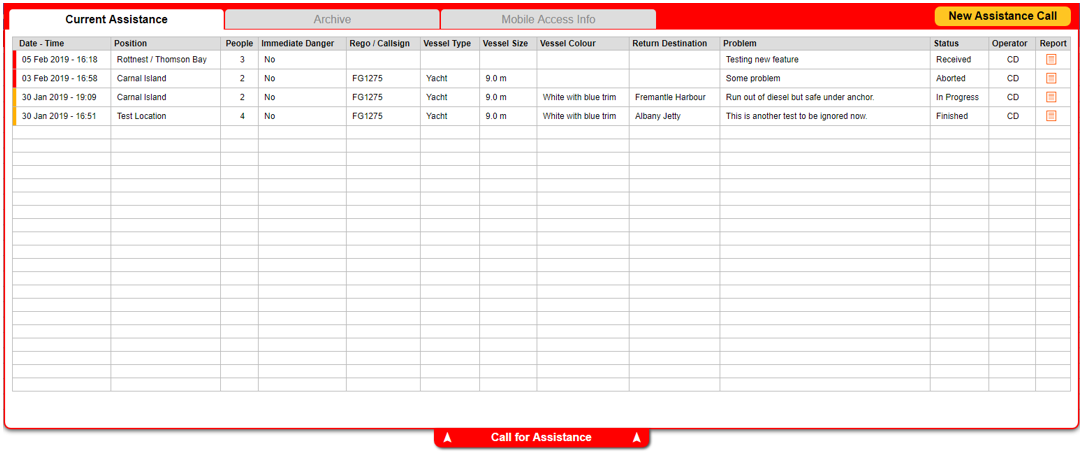 |
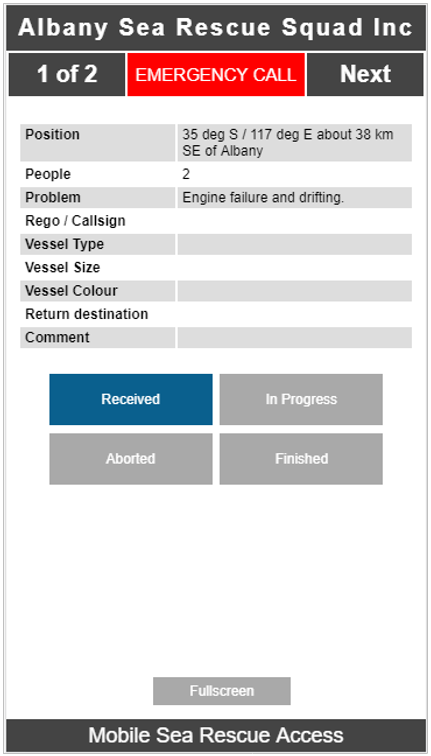 |
Above screenshots show the base interface on the left and the mobile interface on the right. The two types of assistance calls are colour coded, emergencies red and listed first and calls for assistance orange. The same principle applies to the mobile interface, where emergencies are coded red and listed first.
When a new call is recorded or a record is modified, the below edit interface is displayed. Some defaults and mandatory fields are set by the Base Administrator, see further on below.
The Assistance Call status changes are logged by user and time. Changes are recorded on the base and the mobile interface. Clicking on the Log icon will show the Assistance Status Log popup with all status changes in chronological order.
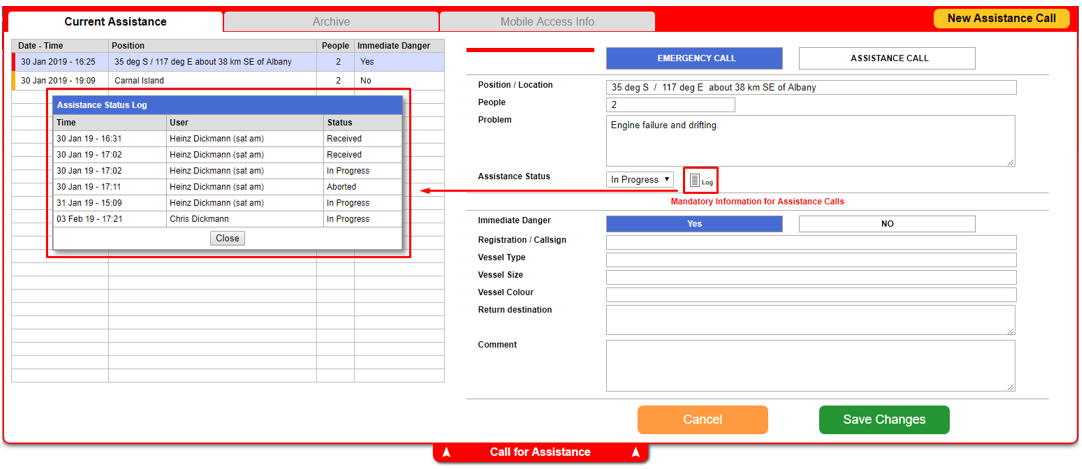
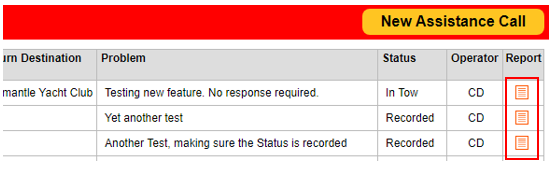 |
On the right hand side of the main listings are Report icons. This allows to create and download a PDF report for the selected Assistance Call. |
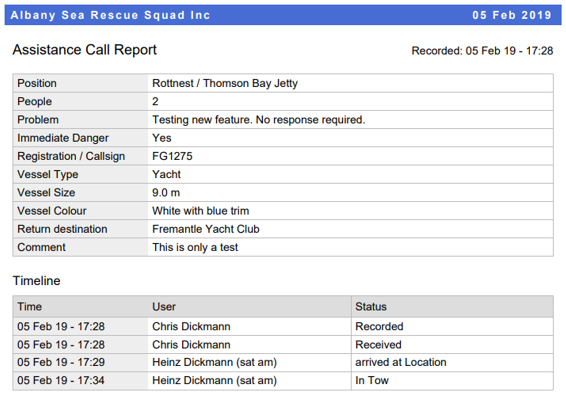 |
The report contains all information entered into the Call for Assistance form, plus a timeline of all Status changes. |
Calendar and Graphs
The system allows to quickly and easily retrieve information from any day in 2 different ways. Either via the Calendar feature or via 2 graphs. All days with any records are highlighted in green, days with no activity are white. Clicking on any green day will show that day’s records.
Another way to see activities is via the 2 available Graphs. Clicking on the Graph button will show a graphical display for each month for the selected year. Clicking on a specific month column in the graph will show details for each day of the selected month. Clicking on a specific day in the graph will show detailed records for that day in the main activity log list (as shown on page 2).
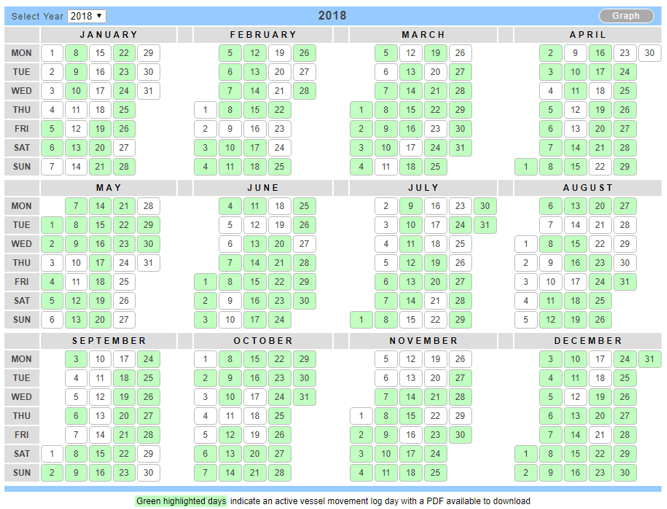 |
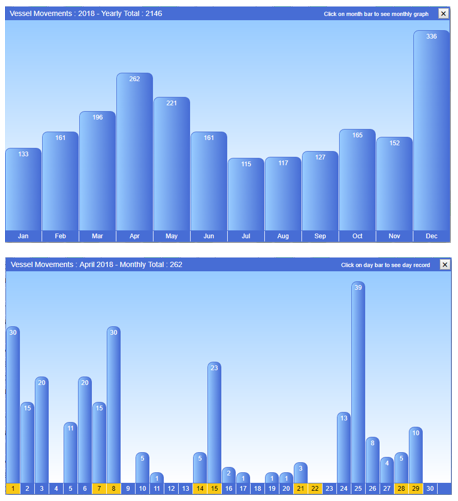 |
Reports and Exports
Every night a report is generated automatically with all activities of the previous day. This report is then sent to the Base Administrator and any other pre-defined person. This provides a daily ‘hard-copy’ PDF backup.
At the bottom left of the main screen, 2 buttons allow the displayed information to be exported.
![]()
The available options are PDF (same as daily backup)
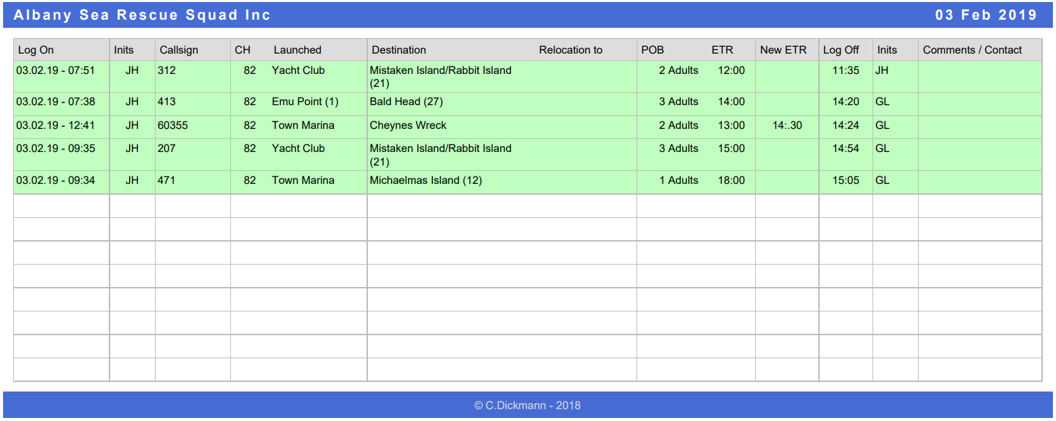
Or Excel

Administration and Configuration
The administration section provides access to all lists, user administration, locations, emergency information, recorded mariners and more.
It also allows the configuration of all Call for Assistance settings. Only the Base Administrator has access to this section.